Следующий этап - определение навигационных связей кнопок. Каждая кнопка меню имеет четыре параметра для указания действия, когда пользователь нажимает на пульте ДУ: вверх, вниз, влево или вправо. По умолчанию стоит параметр автоматической расстановки связей Auto-Route. Автомат достаточно неплохо справляется с возложенной на него задачей, но в нестандартных случаях можно связать кнопки вручную. Для этого необходимо снять галочку с чек-бокса Auto-Route и провести маршруты, используя дополнительные кнопки Draw (Up/Down/Left/Right) Link. Для удобства в работе связям назначены следующие цвета: вверх - красный, вниз - зеленый, влево - синий, вправо - желтый.
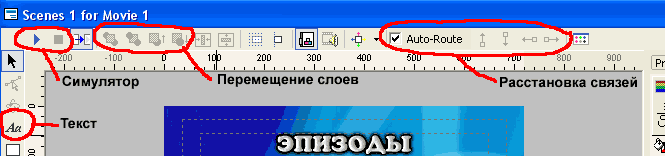
«Позвольте, - скажет внимательный читатель, - а как же обещанные видеоклипы в окошках выбора эпизодов?» Что же, у нас все готово, настала пора ими заняться. Выбираем Menu/Render Motion (программа выдаст предупреждение, что 10 секунд некомпрессированного AVI-файла может занимать 300MB) и переходим в окно Render Menu Motion. Рассмотрим его подробнее (рис. 4).
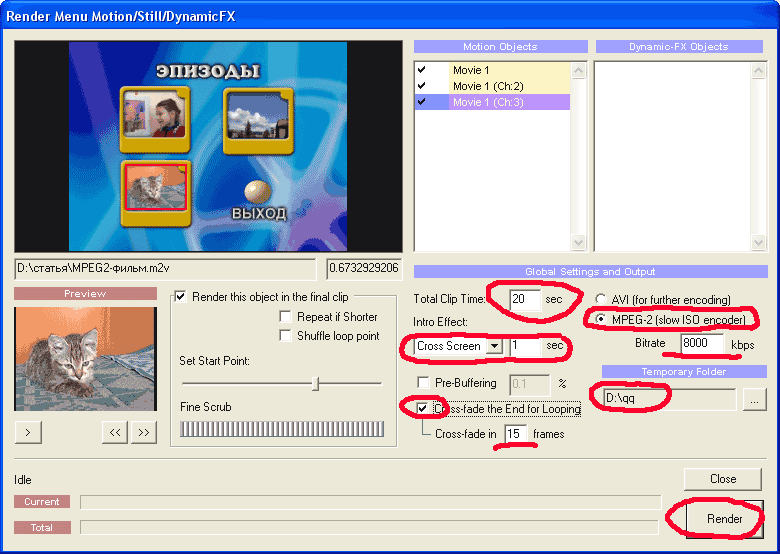
Левый верхний угол занимает область предпросмотра. В ней отображается общий вид меню, красным прямоугольником обозначена активная ссылка. Правее расположен список объектов, которые могут являться motion thumbnails (изображения, связанные с фильмом или главами, video stills). В окне Preview можно просмотреть активный клип, а с помощью слайдера (левее окна) выбираем начальные точки каждого Motion Menu-клипа. Далее устанавливаем продолжительность проигрывания клипов (Total Clip Time), в пределах 10-40 секунд. Для плавного перехода от конца клипа к его началу (не забываем, что клип «закольцован») ставим галочку Cross-fade the End for Looping, а чуть ниже указываем длительность в кадрах, так-же рекомендуется выставить опцию Shuffle loop point-что значительно улучшает "смотрибельность" шва. Отдельно стоит отметить функцию Intro Effect. Она позволяет добавить эффект «появления» меню на экране. Имеется несколько предустановленных вариантов: постепенное проявление (Cross-fade), появление сверху/снизу, справа/слева и т.п. Кроме этого, есть две специальные опции: Buttons Cut и All Objects Cut. Первая – делает все кнопки невидимыми в течение времени, заданного в параметре Intro Effect (все остальные объекты остаются видимыми), вторая – делает невидимыми все объекты, кроме фона.
Наконец, выбираем способ кодирования MPEG-2, битрейт и временную папку, в которой будет храниться результат просчета. Когда все готово, жмем кнопку Render. Процесс происходит в два этапа, время просчета зависит от продолжительности клипа меню и количества эпизодов. Завершающий штрих – установка фоновой музыки, которая будет звучать во время проигрывания меню. Просто переносим необходимый файл на дорожку Audio.
Меню «Настройки»
В этом меню организуем выбор языка воспроизведения и титров. Создаем новое меню Menu/Add/Add New Menu и помещаем на него шесть кнопок: «Аудио1», «Аудио2», «Субтитры», «Дата/Время», «Выкл. титры» и «Выход». Первые две кнопки служат для установки нужной аудиодорожки, кнопка «Субтитры» включает поясняющие титры, «Дата/Время» - позволяет выводить на экран информацию таймкода. Теперь связываем кнопки с соответствующими потоками. Для кнопки «Аудио1» - Link/Set Audio/Audio Stream 1. Аналогично расставляем связи для остальных кнопок. Кнопку «Выкл. титры» линкуем с Subtitle Off, а «Выход» - с Menu 1 (Главное меню). Вот собственно и все (рис. 5).
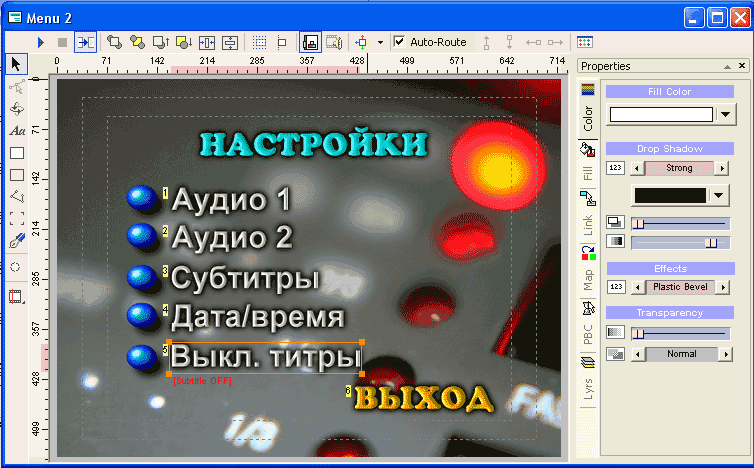
Титры
Фильм может иметь до 8 дорожек субтитров. DVD Lab Pro поддерживает форматы: *.sub, *.srt, *.ssa, *.son, *.sst. Сначала приготовим дорожку поясняющих титров. В окне Movie1 дважды щелкаем на дорожке Sub1. Откроется окно для работы с субтитрами. Основная работа будет проходить в таблице. Здесь все просто. Указываем время начала и окончания титра, набираем нужный текст. В столбце Prop есть возможность указать файл формата BMP, который будет помещен в качестве титра, и выбрать его место расположения, например в правом нижнем углу. Кнопка Margins/Change позволяет произвольно менять размеры прямоугольной области, которая отводится под титр. Кроме этого, меняется шрифт и стиль отображения текста: подчеркнутый, в рамке, с обводкой и т.д. Все изменения можно наблюдать в окне Preview, которое показывает как крупный вид титра (Zoom 1:1), так и расположение титра на экране. Для просчета субтитров нажимаем Generate Subtitle Stream. Титры готовы.
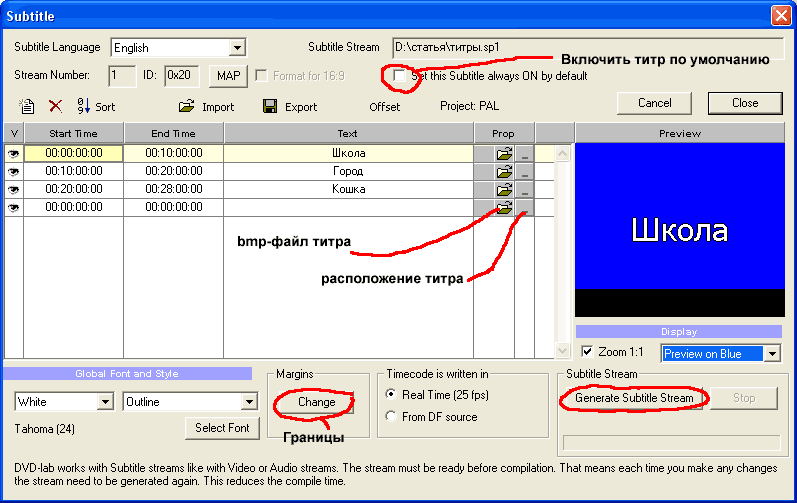
Теперь сделаем вторую дорожку субтитров, с помощью которой на экране будет отображаться дата и время съемки. Для этого нам потребуется две дополнительных утилиты DVSubMaker и Subtitle Workshop 2.0. Обе программы легко можно найти в сети: они распространяются бесплатно. Хочу напомнить, что для реализации индикации таймкода, необходимо иметь оригинал фильма в DV-формате, т.к. после кодирования в MPEG-2 вся служебная информация теряется. Сначала запускаем DVSubMaker и на первой закладке указываем путь к DV-оригиналу фильма, жмем СТАРТ. В результате получаем dvdt-файл. На второй закладке выбираем Subtitle Type – MicroDVD (sub), а в поле DV DT File ставим ссылку на полученный в первой закладке файл. Опять нажимаем СТАРТ. В итоге генерируется файл с расширением sub, который необходимо открыть в программе Subtitle Workshop 2.0 и тут же сохранить как файл типа DVD Subtitle. Когда файл подготовлен, возвращаемся в DVD Lab Pro, открываем второй поток субтитров (двойной щелчок на дорожке Sp2) и даем команду импортировать файл (Import). Дальнейшие действия выполняются, как описано выше.








