DVD Lab Pro. Золотая середина. Обычно при подготовке и записи своих DVD-дисков перед пользователем встает вопрос, какой софт лучше использовать для этой цели. Несмотря на большое количество программ для авторинга, выбрать оптимальный продукт достаточно сложно. Программы, простые в освоении и работе, как правило, имеют скудные возможности в дизайне и управлении диском. Проект выполняется шаг за шагом по готовым шаблонам. Образы дисков, полученные такими программами, нередко имеют плохую совместимость с бытовыми DVD-плеерами. Профессиональный софт позволяет создавать диски любого дизайна и сложности, но требует большого объема ручной работы, чем отпугивает не очень опытных юзеров.
Я хочу познакомить вас с DVD Lab Pro – новым программным продуктом от фирмы MediaChance, который недавно вышел в свет и уже приобрел достаточно много поклонников, несмотря на свою «молодость». Итак, какими критериями я руководствовался при выборе DVD Lab Pro. Во-первых, отличная совместимость полученных дисков с бытовыми плеерами. Во-вторых, богатые функциональные возможности, простота в освоении и работе. В-третьих, наличие набора инструментов для создания меню, в том числе Motion Menu (прилагается богатая библиотека шаблонов, стилей, объектов, фонов). В-четвертых, набор утилит для транскодирования, конвертирования и декодирования.
Начнем
Для того чтобы не утомлять читателя абстрактным описанием возможностей программы, я решил построить статью в виде краткого практического руководства. На примере гипотетического проекта мы рассмотрим основные этапы работы по созданию DVD-диска.
После запуска DVD Lab Pro предлагает выставить основные характеристики нового проекта. В первую очередь указываем нужную телевизионную систему - PAL или NTSC. Чуть ниже ставим точку напротив первого пункта - Normal (VTS Menu+Movie). Это самый распространенный вариант организации DVD-диска - меню и фильм. Если диск будет содержать несколько VTS (Video Title Set), то необходимо использовать второй пункт - Advanced (VMG, VTS Menu+Movie). С помощью VMG (Video ManaGer) осуществляется доступ к любому VTS. При записи на диск фильма без меню отмечаем третий пункт – Simple (Movie Only).
Вводим данные
Теперь необходимо ввести в проект необходимые данные: аудио/видео файлы, картинки, субтитры. Для этих целей служит окно Assets. Для удобства оно имеет несколько закладок. Каждая закладка отвечает за свой тип данных. Разумеется, основные файлы при изготовлении диска – видео и звук. Поэтому первая закладка (Video & Audio) предназначена именно для этого типа данных. DVD-lab Pro поддерживает основные типы файлов видео- и аудиопотока: mpv, m2v, mpa, m2a, ac3, dts, wav, aiff, mpg. Интересная особенность программы в том, что она сразу проверяет импортированные файлы на совместимость.
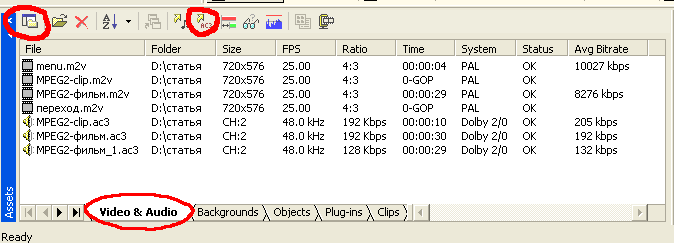
Не прошедшие проверку файлы не будут включены в проект. Существует несколько способов поместить необходимые файлы в Assets. Во-первых, просто перетащить файл из окна проводника или, скажем, Total Commander’а методом “drag and drop”. Во-вторых, щелкнуть в окне Assets правой кнопкой и выбрать команду Import… В-третьих, можно прибегнуть к помощи встроенного File Browser. Удобство File Browser в том, что он показывает только список тех файлов, которые совместимы с программой, причем каждый тип выделяется своим цветом. Двойной «клик» на нужном файле сразу переносит его в Assets.
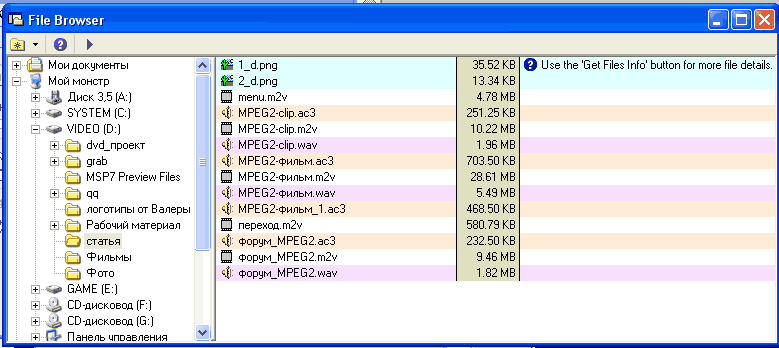
Теперь несколько слов по поводу формата звуковых файлов. Дело в том, что для DVD-диска требуется звук с частотой дискретизации 48kHz. Следовательно, при вводе звука с другим значением этого параметра (например, частота дискретизации AudioCD равна 44.1 kHz) DVD Lab Pro предложит перекодировать «неправильный» аудиофайл. Если есть желание использовать в проекте звук Dolby Digital AC-3, то следует или закодировать его предварительно с помощью сторонних программ (SoftCode, Nuendo, BeSweet) или использовать plug-in TMPGEnc Sound Plug-in AC-3 от компании Pegasys: http://download.pegasys-inc.com/download_files/TSP-AC3-1.10-install-EN.exe. В последнем случае необходимо выделить исходный файл и нажать кнопку Transcode to AC-3 в панели кнопок окна Assets.
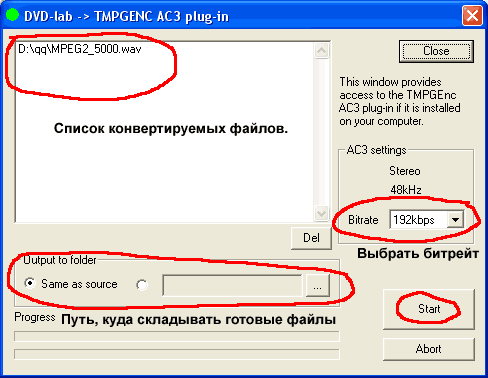
При импортировании MPEG или VOB файлов программа предлагает демультиплексировать их или использовать как есть. Следует учесть, что при использовании MPEG или VOB без демультиплексирования они должны быть совместимы с DVD форматом (mpeg-2).
Кроме Video/Audio, окно Assets включает в себя ряд других закладок: Backgrounds, Objects, Plug-ins, Clip, Music, Images. В них содержатся файлы, которые могут понадобиться при работе над оформлением DVD-диска: фоновые рисунки, разнообразные объекты, кнопки, рамки, картинки и т.д. Более подробно эти закладки будут описаны ниже.
Итак, вводим в проект видеофайл основного фильма, стартовый ролик и два звуковых файла (т.е. предполагается изготовить двуязычный фильм). При необходимости транскодируем звук в AC-3 формат. Теперь переносим подготовленные данные в окно проекта (Project). В этом окне отображаются элементы проекта, которые будут включены в DVD-диск: фильмы, меню, слайд-шоу и связи между ними. Все элементы показаны как «дерево» в левой части окна Project. Для добавления новых элементов кликаем в нем правой кнопкой мыши и в контекстном меню выбираем нужный пункт.
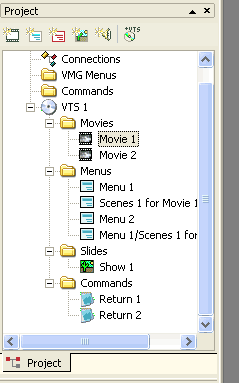
Так как мы используем в проекте два видеофайла, то добавим еще один элемент Movie (Фильм). Осталось перетащить файлы из окна Assets в окна Movie 1 и Movie 2. Мы собираемся использовать двухдорожечный звук, поэтому в окно фильма (Movie 1) помещаем два звуковых файла (дорожки Audio1, Audio2).








