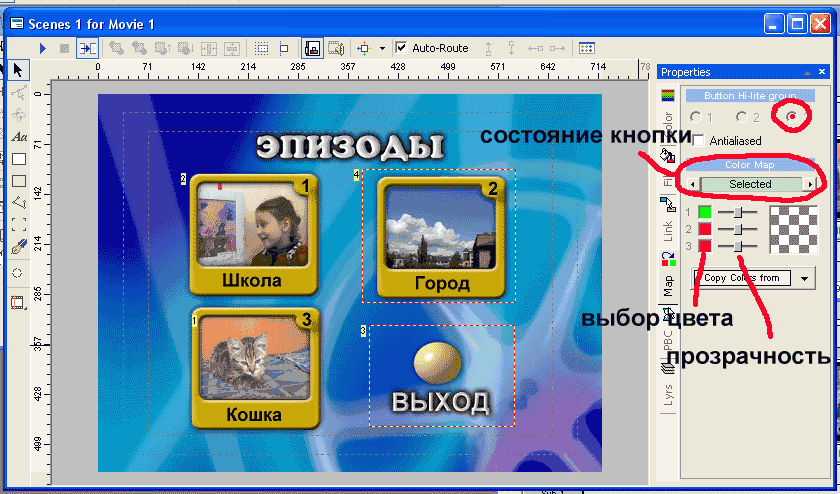Разбиваем на главы Пришла пора разбить наш фильм на главы. Без предварительной расстановки глав не получится создать меню эпизодов. Доступно два способа - автоматический и ручной. При автоматическом поиске глав производится анализ изменений в изображении сцены. Чувствительность (Sensitivity) поиска можно задавать самому в пределах 0-255. Рекомендуемое значение – 220. В большинстве случаев удобнее пользоваться ручной расстановкой глав (рис. 1).
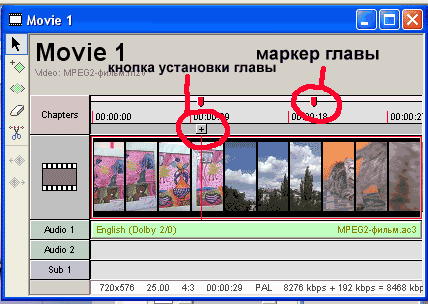
Перемещая курсор по клипу окна Movie, находим начало нужного фрагмента и нажимаем на небольшую кнопочку «+», которая перемещается синхронно с курсором. Начало каждой главы будет помечаться красной стрелкой, если не было выполнено индексирование файла(Frame-Index),иначе метки будут в виде зеленых ромбиков. Контроль изображения ведем в окне Preview (нижний правый угол окна программы). Кстати, разбить фильм на главы можно и в окне Preview. Для этого служит кнопка Add Chapter Point. Первая глава ставится автоматически на начало фильма – удалить ее нельзя.
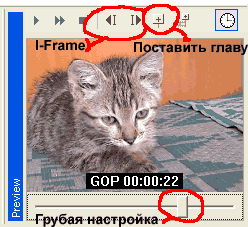
Главное меню
Пока оставим наши видеофрагметы в покое и займемся более творческой работой – созданием меню. Для начала сделаем главное меню. Оно будет появляться сразу после установки диска в DVD-плеер. Делаем двойной клик на строчке Menu1 в окне Project. Откроется окно, в котором будет происходить работа над дизайном нашего меню. По сути, оно является несложным графическим редактором с поддержкой растровой и векторной графики. Для начала наложим фон. Открываем вкладку Backgrounds окна Assets и перетаскиваем понравившуюся картинку. Затем наносим надписи. Нажимаем кнопку Text (выглядит как прописная и строчная буквы «А»). Щелкаем курсором (он изменит свою форму – на крестик) в нужном месте будущего меню. Откроется стандартный диалог, в котором необходимо выбрать тип шрифта, его размер и набрать саму надпись. В дальнейшем можно изменить размеры надписи или позиционировать ее в произвольное место экрана. Выделенный объект помечается рамкой. Для нашего проекта вводим четыре строчки. Первая – название диска «Лето 2004», остальные – это «Смотреть фильм», «Эпизоды» и «Настройки» (рис. 2).

Как ясно из названий, последние три надписи будут являться активными элементами меню (кнопками). Но об этом чуть позже. Пока же познакомимся, какие свойства объектов можно изменять.
Всю правую часть окна занимает панель Properties, состоящая из пяти закладок. Сейчас мы не будем подробно останавливаться на всех пяти. Рассмотрим только те, которые позволяют изменять внешний вид объектов. Закладка Color отвечает за выбор цвета (Fill Color), тень (Drop Shadow), визуальные эффекты (Effects) и прозрачность (Transparency). Цвет выбирается из стандартной палитры, есть возможность создать свой оттенок (закладка Custom). Тип тени выбирается из пяти предустановленных (normal, strong, sun, hard, fat), можно указать цвет тени, ее глубину и прозрачность. Эффекты позволяют разнообразить начертание букв и объектов, придавая им оригинальный вид. Доступно девять эффектов: bevel, bevel soft, bevel chrome, dark soft, bevel metal, plastic bevel, water drop, magnifier, mirror lens.
Следующая закладка Fill предоставляет дополнительные текстуры для заливки объектов, которые можно комбинировать с эффектами закладки Colors. Кроме выбора самой текстуры, есть настройка типа заливки: normal fill, overlay, negative, transparent. Дополнительно имеем четыре эффекта: emboss, metal shine, 2-lights shine, RGB-shine. Кроме этого Вы можете самостоятельно пополнить текстуры - для этого просто скопируйте свои файлы в формате JPG в папку C:\Program Files\DVDlabPro\Textures\. Большие коллекции текстур можно найти в сети Internet совершенно бесплатно, например здесь.
Еще одна полезная закладка – Lyrs (сокращенное от Layers – слои) - позволяет оперировать слоями, аналогично программе Фотошоп. Для перемещения слоев служат две кнопки - Bring Forward (вверх) и Send Backward (вниз).
При оформлении меню можно активно использовать набор библиотек, который находится в окне Assets. Если не хватает предустановленных заготовок, есть возможность самостоятельно дополнять библиотеки своими объектами.
Кроме этого, присутствует стандартный набор функций по выравниванию и центрированию объектов. Напоследок следует отметить, что все изменения сразу отображаются на экране, поэтому можно достаточно быстро «сваять» приличное главное меню.
Меню эпизодов
К главному меню диска мы еще вернемся, сейчас пришло время заняться вторым меню – меню эпизодов. С его помощью мы сможем быстро выбирать нужный фрагмент фильма. В своем примере я разбил фильм на три эпизода, каждый эпизод будет отображаться в рабочем окне меню в виде небольшого «зацикленного» клипа, который показывает 10-20 первых секунд каждого эпизода. Такой тип меню называется Motion Menu. Кроме наглядности, Motion Menu придает DVD-диску профессиональный вид. Как и всё в DVD Lab Pro, создать Motion Menu предельно просто. Нажимаем Menu/Scene Selection Menu/Thumbnail Scene Selection (или через панель Мастера – Add Scene Selection Menus) и переходим в небольшое окно, где выбираем шаблон будущего меню.
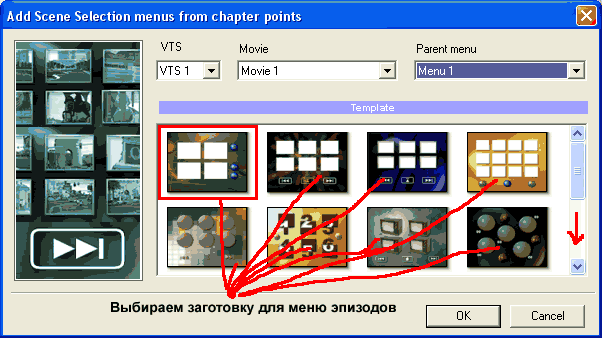
Программа сообщит, что она создает меню, и после этого в окне Project появится еще одна строчка Scenes1 for Movie1. Делаем на ней двойной клик и попадаем в уже знакомое окно редактирования меню. В каждом из окошек будет автоматически вставлен первый кадр соответствующего эпизода. Если выделить любой из кадров, он будет обведен красной рамкой. Красный цвет – это признак того, что данный объект является активным (кнопкой). Внизу рамки указано, с каким местом диска связан объект. Номер кнопки отображается около вершины объекта в желтом квадратике. Номер кнопки обозначает порядок навигации по диску с помощью пульта дистанционного управлении DVD плеера. Интересно, что полученное меню уже вполне работоспособно. Немного его украсим. Поместим на кадры декоративные рамки, которые можно взять в библиотеке Assets. Примечательно, что рамка автоматически меняет свой размер, как бы «обтекая» объект, на который ее помещают. Также, если объект имеет связь, рамка будет наследовать ту же связь. Когда начертание стандартных рамок не устраивает, можно импортировать свой образец. Для DVD-Lab Pro вводимый файл должен иметь расширение png и начинаться со слова "frame", например frame26.png. Размещение: C:\Program Files\DVDlabPro\Objects\Frames\.Только не забывайте, что файлы необходимо создавать с alpha-channels.
Остановимся подробнее на способах выделения кадров и установке связей. Для начала нажмем кнопку Simulation (в виде треугольника). Появится «навигатор», эмулирующий пульт ДУ DVD-плеера. Нажимая стрелки (или указывая мышью на объекты), смотрим, как меню реагирует на эти действия. В нашем случае активный кадр выделяется другим цветом рамки. Попробуем добиться, чтобы активный кадр подсвечивался весь, т.е. рамкой и кадром внутри ее. Здесь нам поможет очень полезная функция - Group HotSpot. Она позволяет группировать несколько объектов. Группа действует, подобно единому элементу. Нажимаем кнопку Group HotSpot и обводим одну из рамок с кадром. Группа выделяется красно-белой пунктирной линией. Осталось восстановить связь с нужным фрагментом фильма. Кликаем на группе правой кнопкой мыши и далее нажимаем Link/Movie/ChapterXX, где XX – номер соответствующего эпизода. Аналогично делаем остальные кадры.
«Поиграв» кнопками в симуляторе, мы задаем резонный вопрос: «Как менять цвет подсветки активного элемента»? Открываем закладку Map в панели Properties, предварительно выбрав нужную кнопку. Переключателем Normal/Selected/Activated выбираем состояние кнопки, где Normal - невыбранная кнопка, Selected – выбранная кнопка, Activated – кнопка в момент нажатия. Ниже расположены три ползунка, которые отвечают за цвет трех групп кнопок. По умолчанию установлена третья группа, поэтому используем нижний регулятор. Цвет назначается нажатием на квадратик (палитра из шестнадцати цветов), а его прозрачность – положением регулятора (рис. 3).