Снова главное меню Возвращаемся в окно редактирования главного меню. Здесь нам осталось связать кнопки с соответствующими объектами проекта и расставить навигационные связи. Кнопку «Смотреть фильм» связываем с первой главой фильма (Movie 1), «Эпизоды» линкуем на меню эпизодов (Menu 2), «Настройки» соединяем с меню настроек (Menu 2). Навигационные связи можно не трогать: автомат справится сам. Теперь несколько слов о приятных мелочах, которые можно применять в меню. DVD Lab Pro позволяет создавать переход между двумя меню. Таким образом, смена экранов происходит не резко, а с использованием некоторого визуального эффекта. Выбираем Menu/Transition/Generate New и попадаем в небольшое окошко Create Menu Transition. Оно содержит минимум установок, поэтому настроить переход не составит большого труда. Сначала определяем направление перехода, т.е. из какого меню будет начинаться эффект и в каком заканчиваться. Затем выбираем тип перехода (Transition Type). Выбор достаточно велик. Нам доступны различные виды шторок, слайдеров, плавные перетекания, эффекты с частицами. Выбранный переход отображается в небольшом окне предпросмотра. Завершаем настройку эффекта установкой времени. Общее время действия перехода поделено на три части: время удержания первого меню, эффекта, продолжительность удержания второго меню. Для просчета нажимаем Proceed – программа создаст необходимый видеофайл формата mpv.
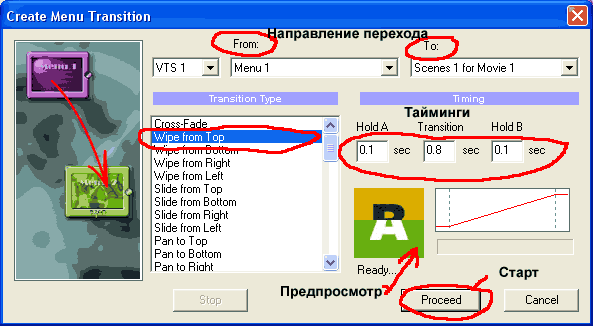
Как и в случае с текстурами, Вы и в этом случае можете значительно расширить количество доступных эффектов Transition. Для этого достаточно скопировать дополнительные файлы в формате JPG в папку: C:\Program Files\DVDlabPro\Transitions\. Только необходимо помнить, DVD Lab Pro строит переход по градиентам, соответственно и Ваши файлы должны их содержать. Очень хорошо подходит для этой цели SpiceRack for SpiceMaster.
DVD Lab Pro позволяет применять различные эффекты к элементам меню. В первую очередь, это наиболее распространенные фильтры - Sharpen, Blur and Deinterlace. Кроме этого, программа имеет специальные алгоритмические эффекты по имени Gen-EFX (Menu/Effects/Gen-EFX). Gen-EFX можно применять к фону, к выбранным объектам меню и одновременно к фону+объект. Для выбора эффекта реализован оригинальный способ. В демонстрационном окне отображается большой эскиз, и еще 12 модификаций этого эффекта расположено по контуру.
Определяем связи
Основная часть работы над будущим диском закончена. Нам осталось определить, как различные элементы проекта связаны между собой. Для этих целей переходим в специальное окно Connections. Каждый объект проекта представлен в виде условного графического значка. Файлы аудио/видео данных отображаются как фрагмент кинопленки, меню обрамлены в разнообразные рамки и т.д. Как можно заметить, часть связей уже расставлена. Они появились, когда мы создавали меню и определяли линки для кнопок. Для лучшего отображения связей каждый элемент проекта можно перемещать в любое место рабочей области окна. Связь определяется с помощью инструмента Draw Links. Соединяем кнопку First Play с Movie 2 (стартовый ролик). От Movie 2 тянем связь к началу главного меню Menu 1 (Root), а затем Menu 1 зацикливаем, т.е. соединяем конец иконки меню с ее началом. При зацикливании образуется специальная связь LOOP. Таким образом, после загрузки диска проигрывается стартовый (рекламный) ролик и управление передается в главное меню диска, которое будет проигрываться до тех пор, пока пользователь не выберет, что делать дальше. Аналогично зацикливаем меню эпизодов (Scenes 1 for Movie 1) (рис. 6).
Прим.ред. Зацикливать (LOOP) нет никакой необходимости, т.к. по умолчанию длительность меню в программе устанавливается на бесконечность.
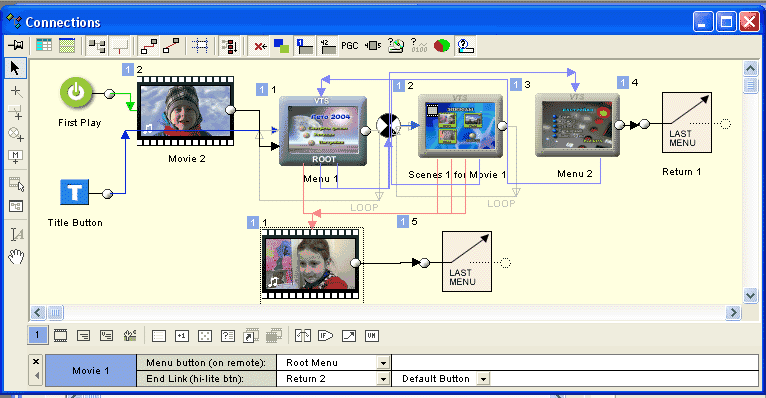
Теперь познакомимся с некоторыми интересными дополнительными объектами. Линейка этих объектов расположена в нижней части окна Connections.
Return to last Menu. При окончании фильма определяет связь на последнее показанное меню. Следовательно, если просмотр фильма начат с меню эпизодов, то по окончании фильма мы в него и вернемся. Очень логично с точки зрения навигации.
Chapter Play-List (Movie Branching Object). Позволяет создавать плейлист и проигрывать эпизоды фильма в заданном порядке. Для чего это нужно? Можно сделать два и более варианта просмотра диска. Например, полный вариант – для себя (семьи) и сокращенный – для показа гостям (чтобы не успели заснуть). Один вариант с цензурой, а другой без. Имеет смысл создать отдельное меню под названием «Варианты просмотра». Для его вызова добавим кнопку «Варианты» в главное меню. Для определения очередности показа глав делаем двойной клик на элементе Branch. Затем добавляем нужные главы в список и расставляем их в необходимом порядке.
Random List. Проигрывает фильмы, внесенные в список в случайном порядке. Идеально подходит для использования в сборниках аудио/видеоклипов.
Слайдшоу
Часто, кроме видеоматериала, хочется разместить на диске статичные картинки – фотографии. DVD Lab Pro позволяет максимально упростить этот процесс. Естественно, обычные фотоснимки необходимо предварительно отсканировать, владельцам же цифровых фотоаппаратов достаточно иметь необходимые кадры на своем жестком диске. Чтобы добавить в проект слайдшоу, нажимаем Slide-Show/Add New. Основные параметры и функции слайдшоу расположены в пяти закладках. Для загрузки фотографий служат две кнопки: Add Folder – добавить папку, Add Slide(s) – добавить слайд (слайды). Кроме этого, можно перетаскивать файлы картинок из окна Assets (закладка Images). Все загруженные фотографии можем просмотреть в области Slide list закладки Slides . Порядок следования слайдов меняется с помощью мыши методом «перетащил и бросил». На дорожку Audio помещается саундтрек, который будет сопровождать показ фотографий.
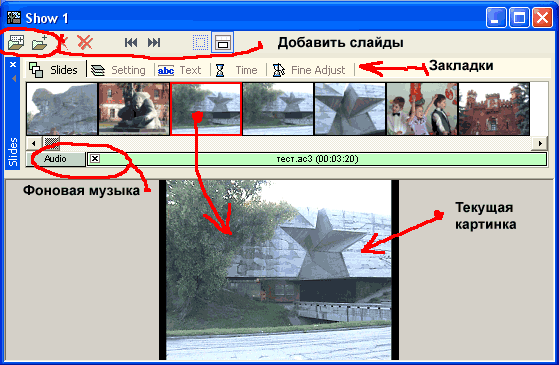
Закладка Settings определяет способы отображения слайда на экране. Группа установок Fit Image позволяет растянуть изображение на весь экран или поместить его в т.н. Action Safe Area – безопасную зону. Дело в том, что в отличие от компьютерного монитора, при воспроизведении на телевизоре обрезается некоторая часть кадра по бордюру. Использование безопасной зоны позволит это учитывать. Для правильного отображения вертикальных фотографий необходимо поставить галочку Show as Portrait.
Закладка Text. Каждый слайд может сопровождаться произвольным текстовым комментарием. Имеется около десяти способов наложения титра на изображение. Для получения наилучшего результата рекомендуется использовать текст с небольшой тенью или с обводкой.
Закладки Time и Fine Adjust служат для установки продолжительности показа слайдов, причем с помощью Fine Adjust меняется время показа произвольного кадра.
Все хорошее когда-то заканчивается. Подошла к концу работа и над нашим проектом. Осталось скомпилировать проект и записать его на DVD-диск. Нажимаем Project/Compile DVD. В окне Compile DVD указываем путь к папке, в которой будет размещаться образ диска. При необходимости сразу записать диск ставим галочку напротив Auto-Start Recording. Вот и все. Кликаем Start и ждем, пока программа просчитает проект. Рекомендую пробную запись делать на DVD-RW матрицу и проверять правильность работы диска на бытовом DVD-плеере
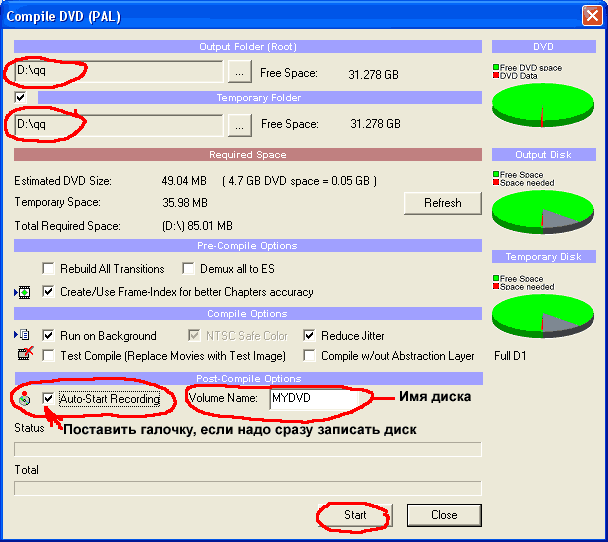
Вывод. DVD Lab PRO - простая в освоении и работе многофункциональная программа для создания DVD-дисков. Встроенные мощные средства для дизайна меню позволяют получать качественные диски, не пользуясь сторонними графическими программами. Отличная совместимость с различными моделями бытовых DVD-плееров. Многочисленные утилиты для конвертирования и сжатия аудио/видео файлов.
Андрей Володько
http://videoedit.ufacom.ru








